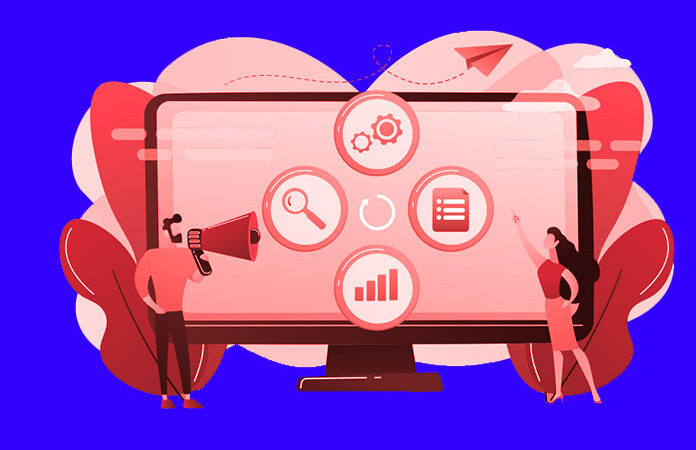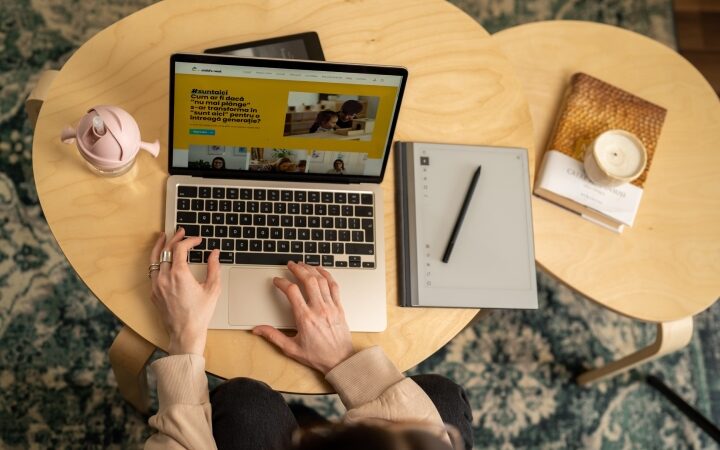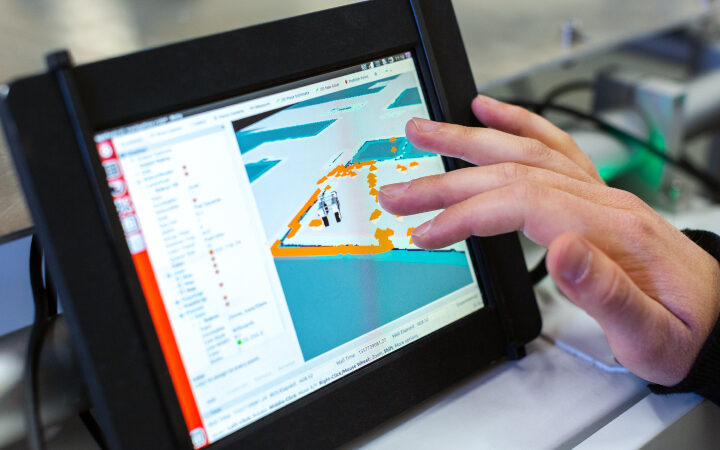A Step By Step Guide: How To Backup & Restore Drivers

Driver Backup is an important process of creating a copy of all the device drivers present in your computer. This helps you to restore the system to its working condition in case of any system crash or hardware failure. In this article, we will be discussing how you can Backup and Restore Drivers using Device Manager in Windows 10. Let’s get started!
Table of Contents
What are drivers and why do you need to back them up?
Drivers are small pieces of software that enable your computer to communicate with hardware or devices. If a driver becomes corrupted, it can cause problems with the device, which may range from minor issues to complete failure. By backing up your drivers, you create a restore point in case something goes wrong and you need to revert back.
Backing up and restoring drivers is relatively easy and only takes a few minutes. In this guide, we’ll show you how to do it in Windows.
Before we get started, there are a few things to keep in mind:
– You’ll need an external hard drive or USB flash drive with enough space to store your drivers. For most people, a minimum of 32 GB should suffice.
– If you’re using a 64-bit version of Windows, you’ll need to back up both the 32-bit and 64-bit drivers.
– It’s a good idea to create a separate folder for each driver. This will make it easier to find the right one if you need to restore it later.
Now that you know what you need, let’s get started!
Step One: Connect your external hard drive or USB flash drive to your computer.
Step Two: Open the Start Menu and search for “Device Manager.”
Step Three: In Device Manager, click on the arrow next to “Network Adapters” to expand the list. Right-click on your network adapter and select “Properties.”
Step Four: In the Properties window, go to the “Driver” tab and click “Backup Driver.”
Step Five: In the Backup Driver window, select your external hard drive or USB flash drive as the destination and click “Next.”
Step Six: Wait for the backup to finish. Once it’s done, you’ll see a confirmation message. Click “Close.”
How to backup your drivers
Restoring your drivers can be a daunting task, but it doesn’t have to be. In this section, we will show you how to back up your drivers so that you can restore them in case of an issue.
There are several ways to back up your drivers. One way is to use Backup and Restore (Windows Vista) or Backup and Restore (Windows Server 2008). To do this, open Backup and Restore by clicking the Start button, typing backup in the Search box, and then pressing ENTER.
If you’re using Windows XP or earlier versions of Windows, you can use System Restore to create a restore point that includes your driver files. A restore point is a collection of system settings, programs, and files that were in place at a specific time.
If you have an issue with a driver, you can use the restore point to restore your system to a previous state. To do this, open System Restore by clicking the Start button, typing system restores in the Search box and then pressing ENTER.
How to restore your drivers.
If you ever need to restore your drivers, the process is fairly simple. Just follow these steps:
– Go to your driver backup folder and find the file that corresponds to your device model.
– Open the file and extract the contents.
– Copy the extracted files to the root of your C drive.
– Restart your computer.
Your drivers will be restored automatically. If for some reason they don’t work, try reinstalling them using Device Manager.
Common issues that can occur during the driver backup or restore process
There are a few common issues that can occur during the driver backup or restore process. The most common issue is that the drivers may not be compatible with the operating system. Another issue that can occur is that the drivers may not be able to be installed on the computer. If this happens, you will need to reinstall the drivers. Finally, if you are restoring drivers from a backup, you may need to reboot your computer for the changes to take effect.
If you run into any of these issues, don’t worry! We have a few solutions for you below.
Solutions:
– Update Drivers: If you’re having compatibility issues with your drivers, one solution is to update them. You can do this by going to the manufacturer’s website and searching for the latest drivers.
– Reinstall Drivers: If you’re having trouble installing the drivers, you can try reinstalling them. To do this, go to the device manager and uninstall the old drivers. Then, install the new drivers using either a disc or a downloaded file.
Tips for keeping your drivers backed up and restored successfully
There are a few tips that you can follow to help ensure that your drivers are backed up and restored successfully. The most important thing is to make sure that you have the right driver backup software. You should also make sure that you know how to use the software correctly.
Another tip is to create a system restore point before restoring any drivers. This will allow you to go back to the previous state if something goes wrong. Finally, it’s always a good idea to keep your drivers up-to-date so that you don’t run into any compatibility issues.
We hope this guide was helpful! If you have any questions or comments, feel free to let us know below. Thanks for reading!
Also Read : The New Video Making Technologies You Need to Know About