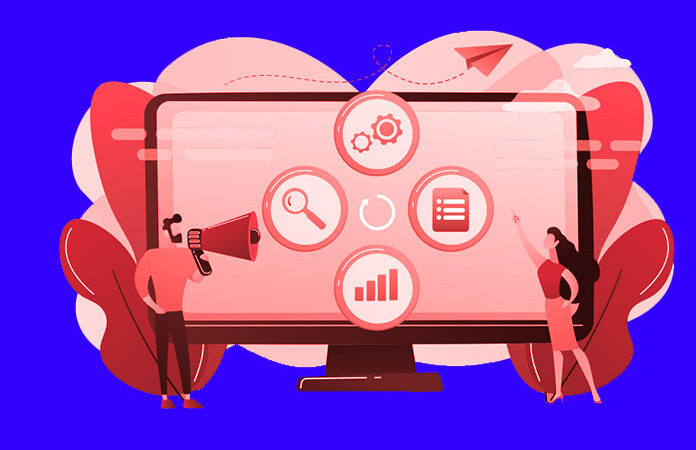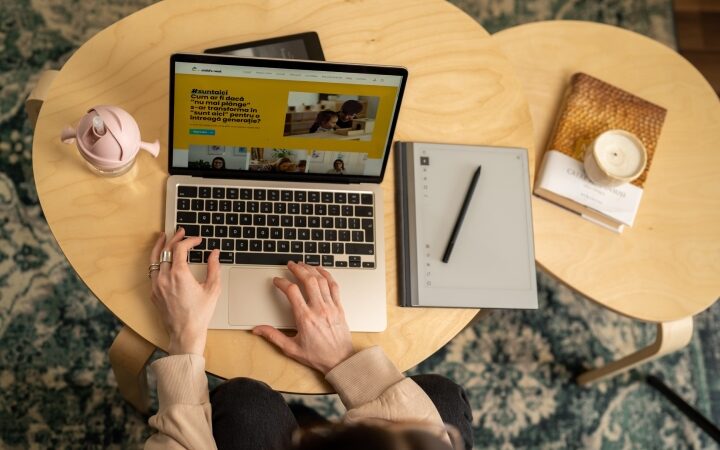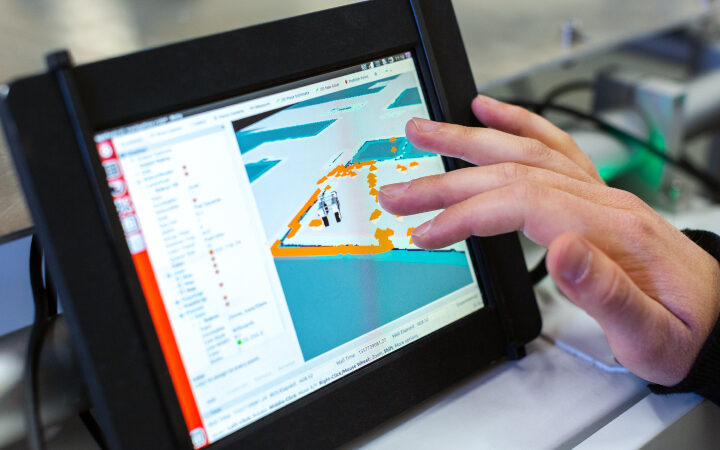Google Analytics for Beginners: How to Track Your Website’s Performance
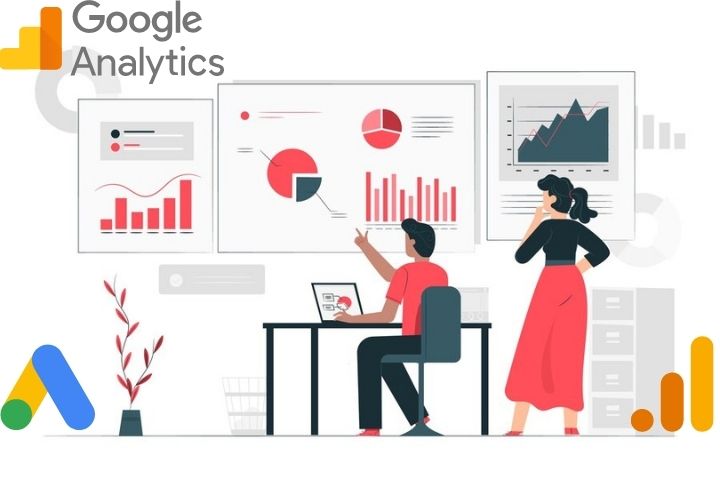
Google Analytics is a powerful tool that can give you a detailed view of how your website is performing. It can tell you where your visitors are coming from, what pages they are visiting, and how long they are staying on your site. In this blog post, we will walk you through the basics of setting up Google Analytics and show you how to track your website’s performance.
Table of Contents
What is Google Analytics and what does it do?
Google Analytics is a web analytics service offered by Google that tracks and reports website traffic. It helps you understand your users, where they’re coming from, what actions they take on your site, and how to deliver the best possible experience for them. Having this information at hand, it can help you improve business decisions based on real-time data that shows which products are most popular or how many people visited your website today. This gives marketers an edge over other businesses who don’t have access to such insights due to a lack of resources or expertise in setting up these tracking tools – thus allowing them not only more competitive but also more successful when trying new ideas out before investing heavily into developing their own apps etcetera.
Google Analytics is a must for all businesses with an online presence and should be set up as soon as your website goes live. If you’re not sure how to do this, there are plenty of guides out there that can help get you started. Once it’s set up, Google Analytics will start tracking data on your site automatically so you don’t need to worry about doing anything else – just sit back and wait for the insights to roll in!
In this post, we take a look at what Google Analytics is, its features and how to use them so you can start getting valuable insights into the performance of your website.
How to set up Google Analytics on your website
To set up Google Analytics on your website you need to complete a few simple steps:
Step #0. Go to the admin section of your Google Analytics account. You can do it via this link: google analytics/admin or by clicking on the gear icon in the bottom left corner and select ‘Admin’ from there, as shown below.
Step #I. Create an account for tracking your website data if you haven’t done that yet (we covered this part above). Click + Create Account button and select the Website option as we did before when creating our test property.
Enter a name into the ‘Account Name’ field or leave it blank – it is up to you what to enter here. Please note that this name is only visible to you and your team as it is used internally in Google Analytics. It has nothing to do with the website itself:
Step #II. In the next step select an industry category that best describes your business (even if you are not running a commercial website, it may be useful for future analysis):
Step #III. Enter the time zone that matches your location – this will help Google Analytics display data in reports at appropriate times for you:
Step #IV. Click on the ‘Get Tracking ID’ button, accept terms of service by checking the ‘I Accept’ checkbox and click on Create button:
This will take us to the Tracking info section. Here we can see a code that should be added to each page of our website:
The last step is to add this tracking code before closing the head tag on every single web page you want to track with Google Analytics. The easiest way is to use free plugins for CMS (Content Management Systems) like WordPress, Drupal, Joomla, and others or hire a developer who will do it for you if your website was built using other technologies like PHP or ASP.
Once this is done – google analytics will start collecting data about visitors’ behavior on your website!
Also Read: How To Do A Digital Marketing Audit: The Ultimate Guide
The different features of Google Analytics and how to use them
Once you have set up your Google Analytics account, it’s time to take a look at the different features and how to use them. Here is a brief overview of each:
- Real-time reporting: This shows you what is happening on your website right now. You can see which pages are being visited, how long people are staying on each page, and where visitors are coming from.
- Audience reports: These show you information about your website’s visitors, such as age, gender, and interests. This can help you figure out who your target audience is and create content that appeals to them.
How to read the data that Google Analytics provides?
Google Analytics provides data in an easy-to-read format. Google Analytics is divided into three main sections: Audience, Acquisition, and Behavior. These sections will provide you with detailed insights into the performance of your website. Let’s start by analyzing each section separately to understand what information it can help you with.
Audience The audience page gives you complete details about who visits your website and where they come from. It also helps identify their demographic location such as age, gender, interest, etc., which would allow you to target a specific set of audiences that are interested in your product or service on social media platforms like Facebook and Instagram through ads based on demographics of people visiting your site currently.
Tips for improving your website’s traffic using Google Analytics
Tip #: write in detail about the tip. If you mention anything related to other posts on your blog, add links where appropriate.
You should have completed two tasks by now! You’ve used this toolkit to create a new task file and complete two of those tasks. Congratulations, you’re making good progress so far!
Now it’s time to turn our attention to tips for improving your website traffic. This is an important step, as more visitors typically means more leads and sales. The first step is to understand how people are finding your site. Google Analytics can show you this information in great detail.
To view this data, go to Acquisition > All Traffic > Channels. In the table below, you’ll see a list of all the channels that drove traffic to your website (including organic search, paid search, social media, etc.). Underneath each channel, you’ll see how many visits were generated and what percentage of your total traffic they accounted for.
Also Read : What is Business Analytics? Everything You Need to Know