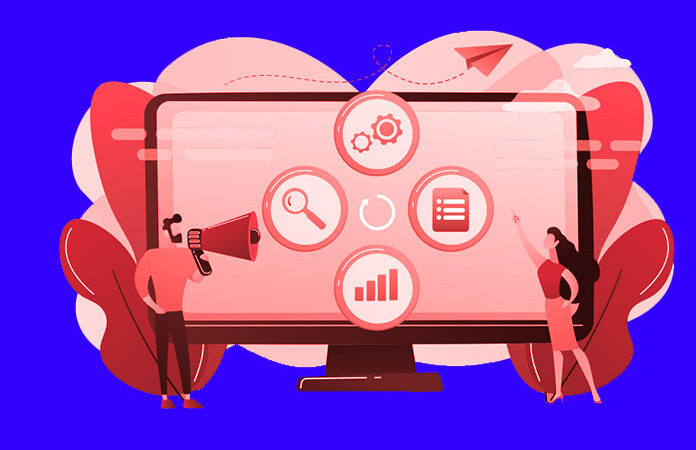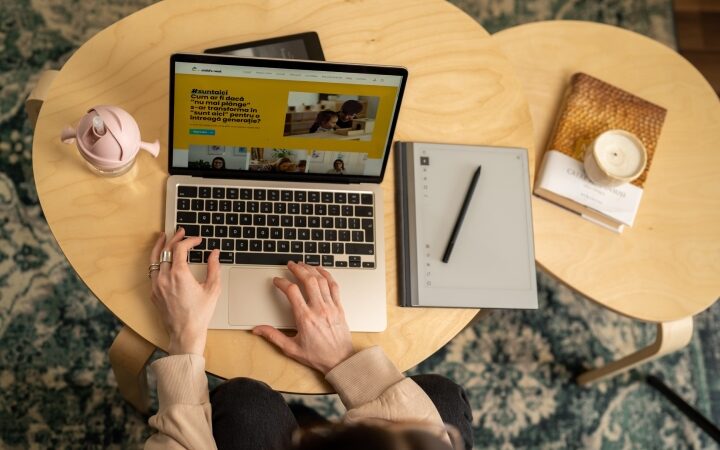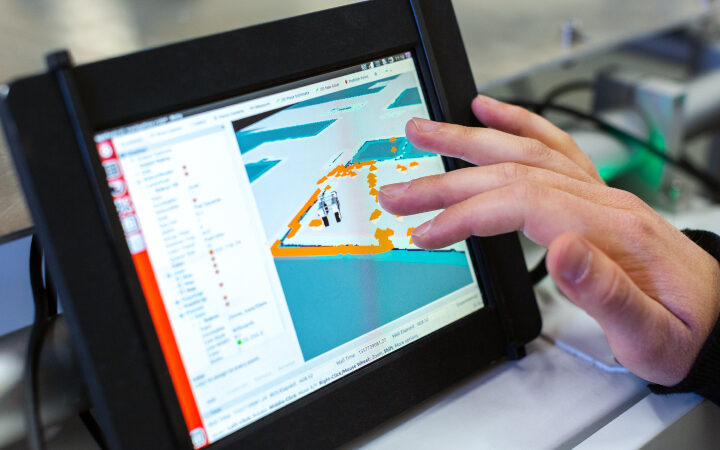How To Convert PNG To JPG: The Step-By-Step Guide

If you’re looking for a step-by-step guide on how to convert PNG to JPG, look no further! In this blog post, we will show you exactly how it’s done. We’ll also provide some tips on how to get the best results from your conversion. So whether you’re a business owner who wants to save space on your website, or you simply need to convert a PNG file into a JPEG for another purpose, read on for all the information you need!
When you need to convert a PNG file into JPG, there are two ways of doing it. One way is by using an online tool like Pixlr messenger which takes care all steps involved in editing your image and adding watermarks so that nobody can steal any private data off the web without being noticed – this will also allow users access other cool features such as cropping images or changing their aspect ratio easily! Another option would be sending them off manually one-by-one if necessary because sometimes uploading large numbers may cause website congestion on its own accord, but don’t worry we’ve got tips hidden below for making sure everything goes smoothly.
Here we will be using the online tool mentioned above but feel free to use whichever software you’re most comfortable with – just make sure your PNG is in good quality before starting!
The first step is obviously uploading the image you want to convert. Once it’s been uploaded, you’ll see that there are various editing options on the left-hand side of the screen. Scroll down until you see the ‘File Format’ option and click on it. A drop-down menu will appear and from there, you can select ‘JPEG.’ Now, all you need to do is hit the ‘Save’ button in the top right-hand corner and your image will be converted!
That’s all there is to it! If you’re looking for more tips on how to get the best results from your conversion, read below.
– Try not to convert high-resolution images – they may lose quality in the process.
– Make sure your PNG is in good quality before starting – this will help avoid any unnecessary loss of quality.
– If you’re batch converting files, make sure to save them in a separate folder so you can keep track of them easily.
Convert PNG to JPG with ease. Choose a convenient size for your needs and get the best quality of image that you’ve ever seen in just seconds! We offer free online conversion, so there is no reason not to try our service today – it’s fast, simple & professional at its finest.
– If you’re not happy with the results of your conversion, try playing around with the editing options on the left-hand side of the screen. There’s a lot you can do to improve your image!
We hope this guide was helpful and that you now know how to convert PNG to JPG like a pro! If you have any questions or feedback, feel free to let us know in the comments below. Thanks for reading!
– If you’re converting a lot of files, it might be helpful to create a folder specifically for your converted images. This will help keep track of them easily.
– Make sure your PNG is in good quality before starting the conversion process. This will help avoid any unnecessary loss of quality.
– If you’re not happy with the results of your conversion, try playing around with the editing options on the left-hand side of the screen. There’s a lot you can do to improve your image!
PNG to JPEG conversion can be a tricky process, but with these tips, it’s easier than ever! Follow these simple steps and your image will be converted in no time – without any loss of quality. Try it today!
– Upload your image to the online tool.
– Select ‘JPEG’ from the File Format drop-down menu.
– Hit the ‘Save’ button in the top right corner and your image will be converted!
PNG to JPEG conversion can be a tricky process, but with these tips, it’s easier than ever! Follow these simple steps and your image will be converted in no time – without any loss of quality. Try it today! png to jpg, convert png to jpg, how to convert png to jpg, png to jpg converter, online png to jpg converter, free png to jpg converter, convert file format, image conversion
– If you’re converting a lot of files, it might be helpful to create a folder specifically for your converted images. This will help keep track of them easily.- Make sure your PNG is in good quality before starting the conversion process. This will help avoid any unnecessary loss of quality.
– If you’re not happy with the results of your conversion, try playing around with the editing options on the left-hand side of the screen. There’s a lot you can do to improve your image!
Also Read : A Step By Step Guide: How To Backup & Restore Drivers