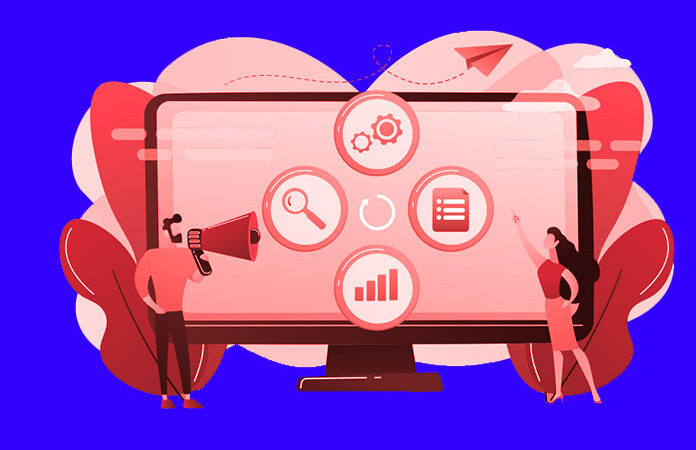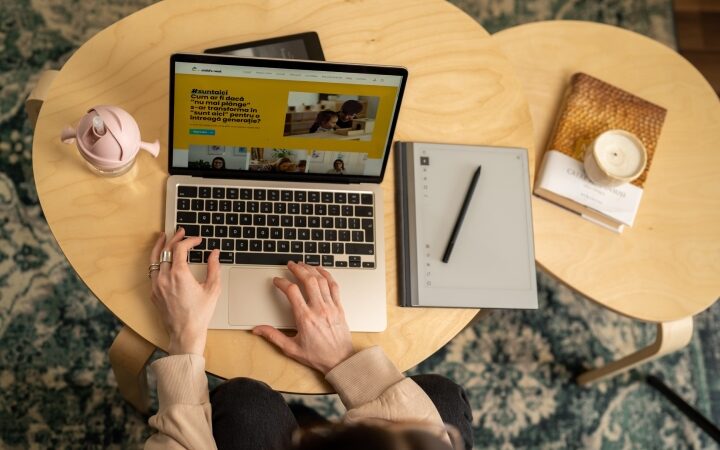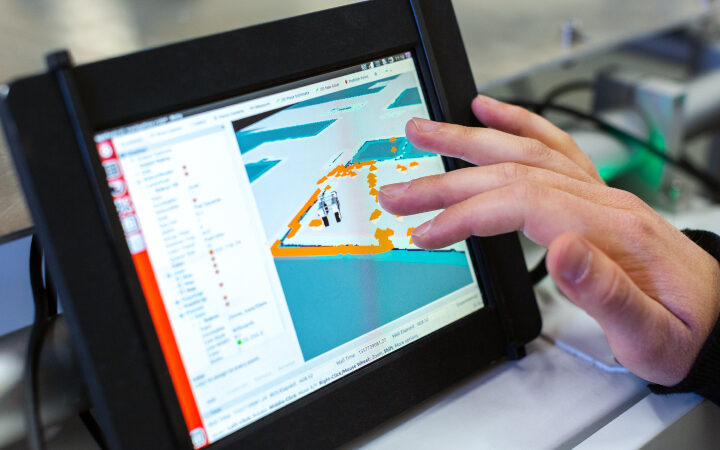How to Partition a Hard Drive in Windows 10: A Step-by-Step Guide

Windows 10 offers a number of features that can help make your computing experience more pleasant and productive. One such feature is the ability to partition a hard drive. This allows you to create separate drives on your computer for different purposes, such as data storage and system recovery. In this guide, we will show you how to partition a hard drive in Windows 10.
Partitioning a hard drive in Windows 10 is an easy process that can be completed in a few minutes.
There are a few different ways to partition a hard drive in Windows, but we’ll be using the Disk Management tool. This is accessible from the Control Panel, or by right-clicking on the Start button and selecting “Disk Management.
Open the Disk Management utility by typing “disk management” into the search bar and clicking on the “Create and format hard disk partitions” option.
You should now see a list of all the available drives on your computer. If you don’t see your hard drive listed, make sure that it’s plugged in and turned on.
If you want to create a new partition, right-click on the unallocated space below the partition that you want to move and select “New Simple Volume”.
Select the drive you want to partition and click on the “Partition” tab.
Click “Add” to create a new partition. You can also delete or format partitions from here.
In the “Create and Format Hard Disk Partitions” window, select the drive you want to partition.
To create a new partition, click on the “New” button and enter the desired size for your partition. If you want to create multiple partitions, repeat this step for each partition that you want to create.
When you are finished creating partitions, click on the “Apply” button to create them.
Your hard drive will now be partitioned and you can begin using it. Remember that you can always change the size of your partitions by clicking on the “Resize/Move” button and following the prompts. You can also delete partitions by clicking on the “Delete” button.
Hard drives can be partitioned in Windows using the Disk Management tool. This is a step-by-step guide on how to do it.
To begin, open the Disk Management tool by clicking on the “Start” button and typing “diskmgmt.msc” into the search box.
Next, right-click on the hard drive that you want to partition and select the “Shrink Volume” option.
Enter the amount of space that you want to shrink the hard drive by and click on the “Shrink” button.
You will now see unallocated space on your hard drive.
Assign a letter to your new partition (e.g., C:, D:, E:) and click on the “OK” button.
You have now created a new partition on your hard drive in Windows! This can be useful if you want to keep your operating system and files on one partition and keep data separate on another. Partitioning can also help speed up your computer if you have a solid-state drive.
If you want to change the size of your partitions, you can use a third-party partitioning tool like EaseUS Partition Master.
EaseUS Partition Master is a free partition manager that can resize, merge, format, convert partitions, and much more. You can download it here.
– If you want to change the size of your partitions, you can use a third-party partitioning tool like EaseUS Partition Master.
he newly created partition will now show up in File Explorer as a separate drive letter. You
can now format it to your desired file system and begin using it.
– Windows Vista or later: right-click the partition and select “Format.”
– Windows XP: open the “Disk Management” console by going to Start > Run, then type in diskmgmt.msc. Right-click.
When you want to create a new hard drive for your computer, the first step is partitioning. This guide will show how to do this in Windows 10 and also provide some helpful tips along with it so keep reading!
A few years ago I bought an external enclosure that contained 2TB of storage space; perfect right? Not exactly…it came without instructions on what type or sizes are best suited (I ended up looking online) which made my life super difficult. If you want to avoid that then read on!
Partitioning Hard Drive: The Basics
When you partition a hard drive, you’re creating multiple storage drives out of one physical disk. This can be extremely helpful if you want to run different operating systems on separate partitions or give yourself more space for data storage.
There are two types of partitioning schemes: MBR and GPT. MBR is the older of the two and it’s more compatible with BIOS while GPT is newer and works better with UEFI. If you’re not sure which one you have, check out this article from Microsoft.
Most hard drives nowadays come pre-partitioned but if yours doesn’t or you want to repartition it, the process is actually pretty simple.
Also Read : How To Convert PNG To JPG: The Step-By-Step Guide