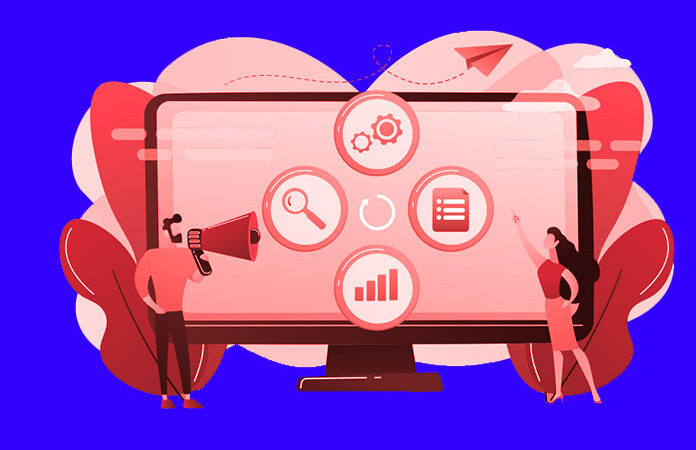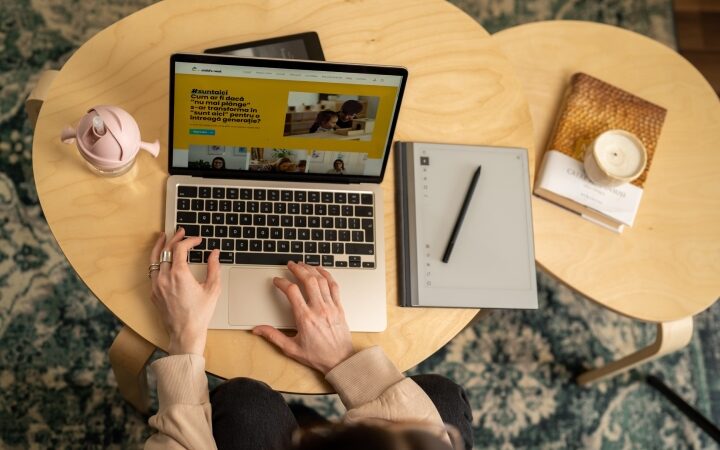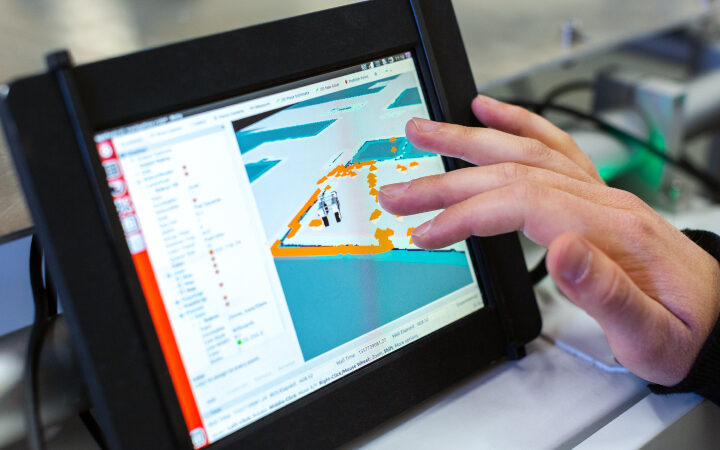How to Install Windows 10: A Step-by-Step Guide

Are you trying to install Windows 10 but don’t know where to start? Don’t worry, we’re here to help! In this step-by-step guide, we will walk you through the entire installation process. We will show you how to download and install Windows 10, create a recovery drive, and more. So, let’s get started!
Table of Contents
How to check if your computer is compatible with Windows 10
-To check if your computer is compatible with Windows Ten, you can visit the Microsoft website which has a list of all the hardware and software requirements needed in order for the upgrade to work. If your computer meets all of these requirements, then you are good to go!
-Upgrading from an older version of Windows? No problem! The process is mostly the same, but make sure to do a full backup of your system before beginning just in case something goes wrong.
How to backup your data before upgrading
If you’re upgrading to Windows from a previous version, it’s always a good idea to create a backup of your data before starting the process. This way, if something goes wrong during the upgrade, you’ll be able to restore your data from the backup and pick up where you left off. There are a few different ways to create a backup, but we recommend using an external hard drive or cloud storage service.
Once you’ve backed up your data, you’re ready to start the upgrade process. Keep reading for a step-by-step guide on how to install Windows
the windows installation process can be daunting, especially if you’re upgrading from a previous version of Windows. But don’t worry, we’ve got you covered.
How to install Windows 10
a step-by-step guide
Now that you know what to expect, it’s time to install Windows. Here is a step-by-step guide on how to do that:
Step One: Back up your data
Before starting the installation process, be sure to back up all your important files and folders. This will help ensure that you don’t lose any data in case something goes wrong during the installation process.
There are several ways you can back up your data. You can use an external hard drive, cloud storage service, or USB flash drive. Alternatively, you can create a system image of your current windows installation which will allow you to restore your computer if something goes wrong. For more information on how to back up your data, check out our article on how to back up your windows PC.
Step Two: Download the Windows installation media
The next step is to download the Windows installation media. You can do this by visiting Microsoft’s website and clicking on the “Download Tool Now” button.
Once you’ve downloaded the tool, open it and select the language and edition of Windows you want to install. The tool will then create an ISO file which you can use to install Windows.
Step Three: Burn the ISO file to a DVD or USB flash drive
Now that you have the ISO file, you need to burn it to a DVD or USB flash drive. To do this, open File Explorer and right-click on the ISO file. Then select “Burn disc image.”
If you’re using a DVD, be sure to use a blank DVD and not a re-writable one. If you’re using a USB flash drive, make sure it’s at least 16GB in size.
Step Four: Boot your computer from the installation media
Once you’ve burned the ISO file to a DVD or USB flash drive, you need to boot your computer from it. To do this, insert the media into your computer and restart it.
When your computer starts up, you’ll see a message that says “Press any key to boot from CD or DVD.” Press any key on your keyboard to continue.
If you’re using a USB flash drive, you’ll see a message that says “Press any key to boot from USB.” Press any key on your keyboard to continue.
Step Five: Begin the Windows installation process
Once your computer has booted from the installation media, you’ll see the following screen:
Click on the “Install now” button to begin the Windows installation process.
On the next screen, you’ll be asked to enter your product key. This is the 25-character code that came with your copy of Windows. If you don’t have a product key, you can select the “I don’t have a product key” option and continue with the installation.
Once you’ve entered your product key, click on the “Next” button.
On the next screen, you’ll be asked to select the edition of Windows you want to install. Select the edition that matches your product key and click on the “Next” button.
On the next screen, you’ll be asked to accept the terms of the license agreement. Read the agreement and, if you agree to the terms, click on the “I accept the terms of this agreement” checkbox and click on the “Next” button.
How to use the new features in Windows 10
If you’re new to Windows, or even if you’ve been using it for a while, it’s important to know how to use the new features in Windows. In this guide, we’ll show you how to install and set up Windows.
One of the most exciting things about windows is that there are so many different ways to do things. You can use the Windows interface to do everything from checking your email to playing games. But sometimes, you need to know how to do things the old-fashioned way. That’s where this guide comes in.
Also Read: Everything You Need to Know About Chatbots